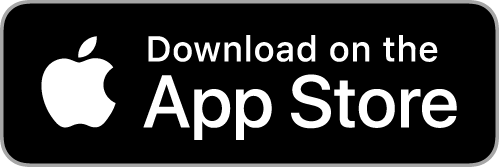Revolutionize Your Classroom with SC Class Assistant!
Empower your teaching with the ultimate classroom management app designed to save time, boost engagement, and keep your class organized like never before.
Download Now on the App StoreWhy Choose SC Class Assistant?
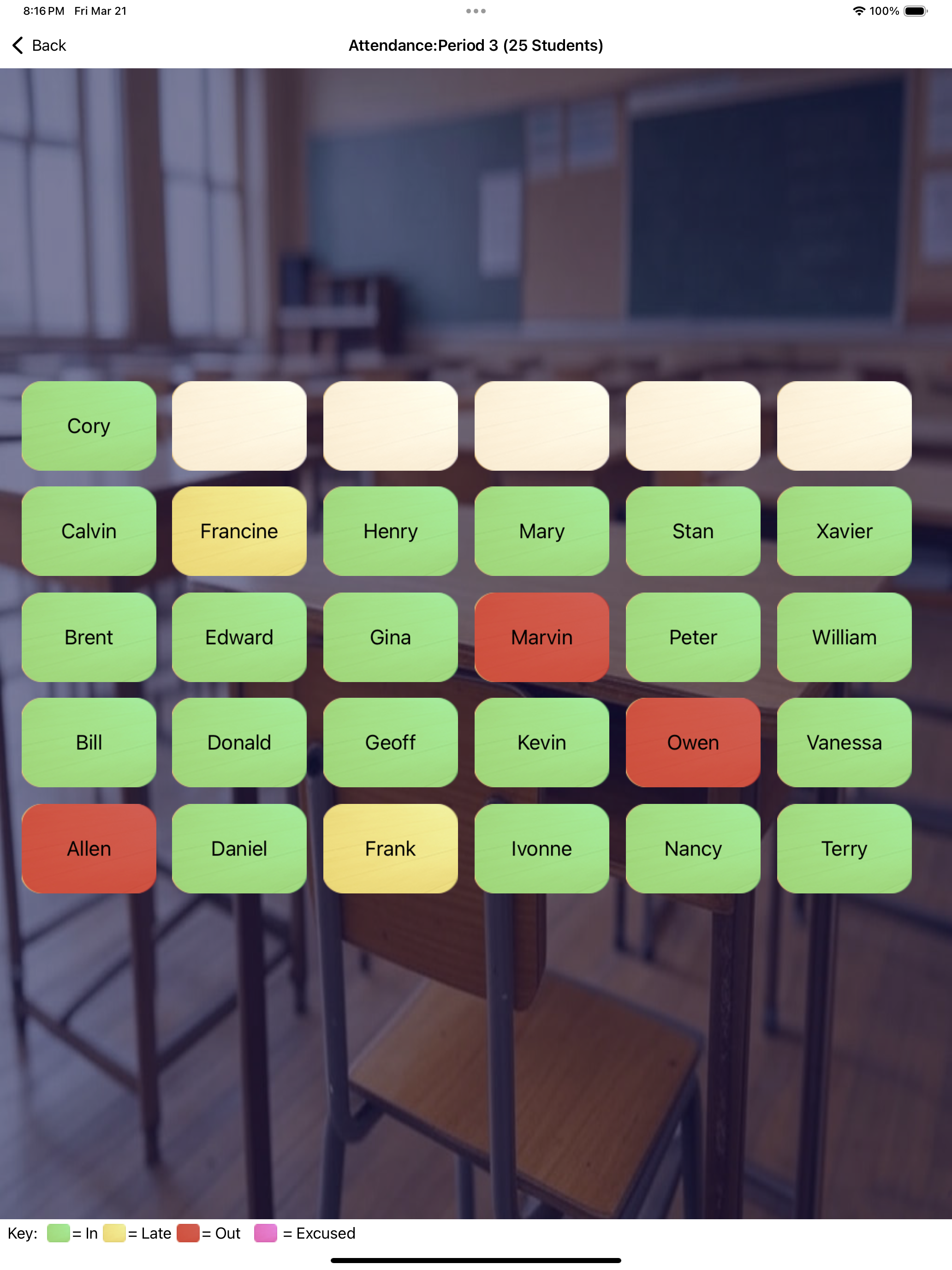
Interactive Seating Charts
Customize and manage seating arrangements with drag-and-drop ease. Track attendance, homework, and behaviors with a tap, all tailored to your classroom’s unique layout.

Fair Student Engagement
Encourage equal participation with our random student picker. Absent students are skipped, and a progress bar ensures every student gets a chance to shine.
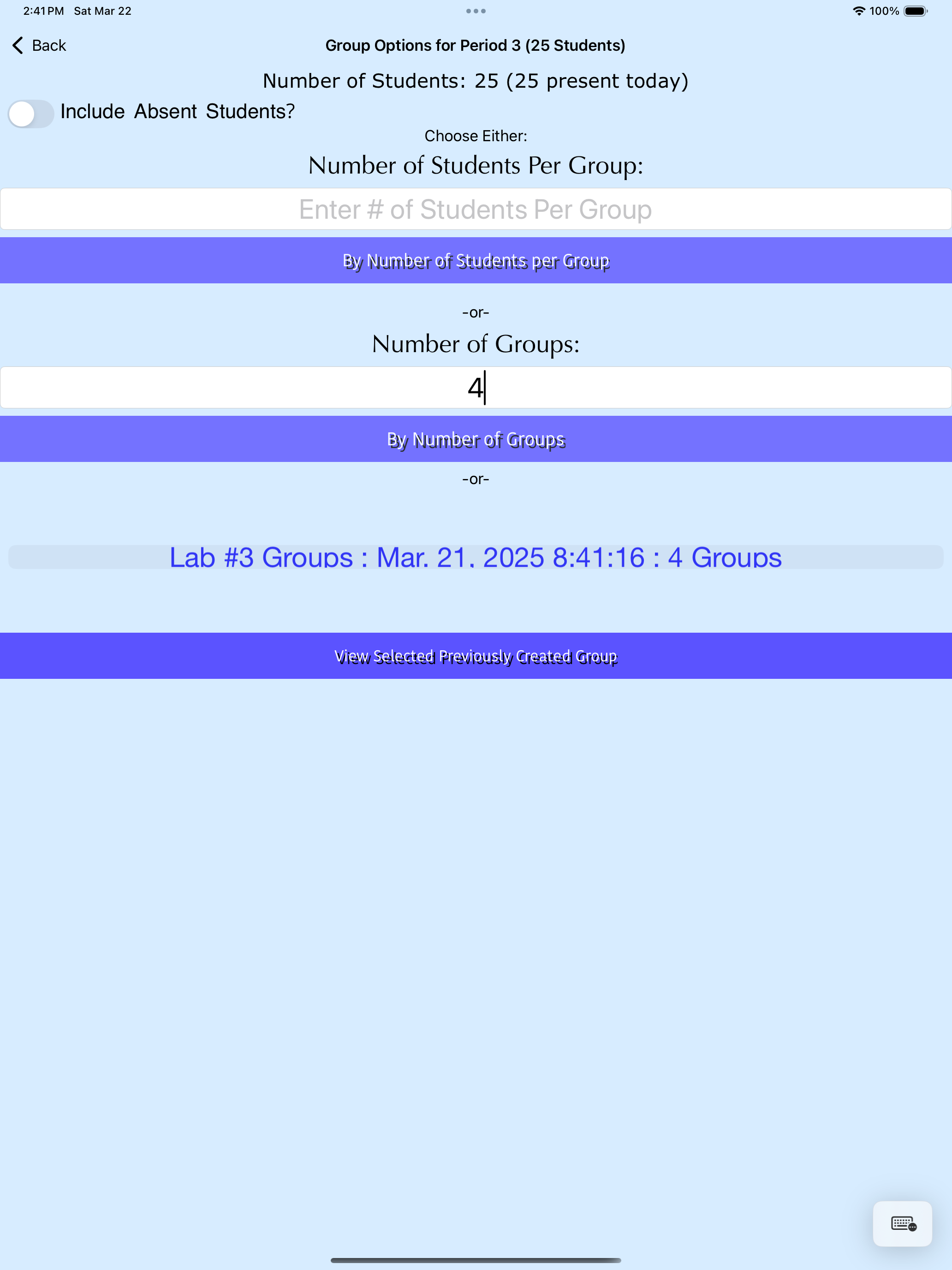
Effortless Group Creation
Create and adjust student groups instantly. Drag to reorganize, save for later, or print for collaborative projects that spark creativity.
Streamline Your Workflow
From importing student data via CSV to generating printable multi-day summaries, SC Class Assistant simplifies your administrative tasks so you can focus on teaching.
- ✔ Seamless attendance tracking, even for fire drills
- ✔ Custom behavior tracking with printable reports
- ✔ Easy student photo integration for quick recognition
- ✔ All data stored securely on your device
Join Hundreds of Teachers Transforming Their Classrooms
Don’t wait to experience the power of organized, engaging, and efficient classroom management.
Get Started Today!Need help? Contact us at help@scclassassistant.com.
Ready to Transform Your Classroom?
Download SC Class Assistant now and discover why educators trust it to make classroom management effortless and engaging.
Frequently Asked Questions
How does SC Class Assistant improve classroom management?
SC Class Assistant offers interactive seating charts, random student pickers, and group creation tools to streamline teaching tasks and boost engagement.
Is my data secure with SC Class Assistant?
All data is stored securely on your device, ensuring privacy and compliance with educational standards.
What options are there for seating chart creation?
Seating charts are initially laid out in a row/column grid format, but you can drag the seats anywhere on the screen from the 'layout' seating chart option. You can pinch the seating chart (except on layout screen, which also doesn't center it on the screen as you are adjusting the size) to adjust it to fit your screen or zoom in. If you're worried about extra seats because of the default 'grid' layout not matching the number of seats you have, v4.19 adds a 'hide empty seats' option, making it like they're not there (though those seats are visible on seat re-assignment option, in case you need to put them into use). While seats are initially assigned alphabetically, you can re-assign seats without changing the layout, and there is even an option to randomly asssign seats. If you add students to the class after the seeating chart is created, they can be assigned new seats (as of v4.19) even if there are no seats available it will create a new 'row'.