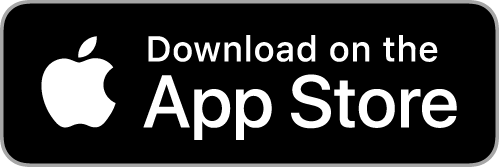Student Centered Class Asst Support
SC Class Assistant technical support is available via e-mail if needed - Send E-mail requests to help@scclassassistant.com --
Please be aware: all app data is stored on your device, if you uninstall it or clear app data (such as factory resetting your device), this will result in you losing data. On the app, there is a way to back up your data file by saving it to your device -- if you have a cloud service installed on your ipad it should let you select that as a save/restore destination for the backup file. This can also be used to transfer your data to another device if you replace it. If you're interested in seeing how the app works, there is some early documentation available at the following link: Basic instructions with screenshots. As of this writing, that covers most of the daily operation of the app, but does not yet document (maybe coming soon) giving a class a name and adding students. When you open the app for the first time, the only thing you can do is add a class. A class name is the only field on that screen that is required. After you add a class, you go to add students next. When adding students, only one of the following fields is "required": First Name, Last Name, Short Name -- the remaining fields are not mandatory. If you opt to import the student list from a .csv file, make sure the columns have headers like "first name", "last name", etc. If you import from .txt it's recommend you use "last name, first name" format, without headers, and student names are only one per line. You can see the student list in a scrollable area on bottom of add students screen (and if you need to make a quick fix, you can tap on a student name on the list to edit that student name). You can find SAMPLE STUDENT LISTS FOR IMPORT in this StudentLists.zip file. Once you've added students, the seating chart options are next. Once you add a seating chart, all functions of the app are now available to use. With CSVs, for languages other than english, some translation of the header fields may be required.
Student Centered Classroom Assistant (SC Class Assistant) Support Self-Help Section
Getting Started